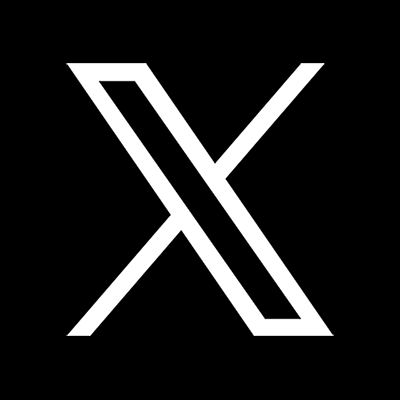【教職員向け】遠隔等授業に関するFAQ
(2023. 3.31)一部更新
(2021. 4. 2) 2021年度版に改訂
(2020. 9.27) 第2学期向けに情報を更新(第1学期に問い合わせの多かったFAQを追加しています)
遠隔等授業のツールについて
Q. 公式に認めている遠隔等授業のツールは何ですか?
A. Moodle、Microsoft Teams, Microsoft Stream(Share Point版)等です。
これら以外のツールを利用することも可能ですが、情報総合センターでは利用方法等に関する問い合わせは対応しかねます。教員ご自身の責任でご利用ください。
大学が認めていないツール等のアカウントの作成を強制したり、個人のSNSアカウントを利用させたりすることは絶対に避けてください。
Q. Cisco Webex を利用したいのですが?
A. シスコシステムズ社が提供する高等教育機関向け特別支援プログラム(Cisco Webex180日無償トライアルライセンス)は終了しました。本学では、Cisco Webexの有料プランの契約は行いませんので、第2学期の授業については Microsoft Teams または Cisco Webexの無料プランをご利用ください。
Moodle の利用について
Q. 非常勤講師はMoodleを利用できますか?
A. 非常勤講師にアカウントを発行済みで担当部局より郵送しています。本学メールアドレス、統合認証IDのパスワードを利用してMoodleにログインしてご利用ください。
Q. Moodleの簡単な利用ガイドはどこにありますか?
A. Moodle及びポータル内に教員用マニュアルを用意しています。また、Moodleは「Google Chrome」「Firefox」
「Edge」「Safari」で利用可能ですが、推奨は「Google Chrome」です。
Q. コースに教員を追加登録したいのですが?
A. 教員用マニュアルを確認してください。ロールは「教師」または「編集権限のない教師」を選択してください。「編集権限のない教師」はコースに教材を登録することはできません。
Q. 同一の授業で複数のコースが誤って登録されているのですが?
A. 情報化推進課までご連絡ください。不要なコースを削除します。
Q. 1つの授業で複数のコースを登録したいのですが?
A. コースの分割及び統合はできません。
Q. 学生に授業のお知らせを行いたいのですが?
A. コースの「アナウンスメント」(フォーラム機能)をご利用ください。この「アナウンスメント」に投稿した内容は参加者にメールで配信されます。
Q. 授業のお知らせをする「アナウンスメント」が見つかりません。
A. 「コース設定を編集する」において、「アピアランス」のアナウンスメントの表示件数を1以上にしてください。しばらくすると、「アナウンスメント」が表示されるようになります。
Q. 学生からどのように見える確認したいのですが?
A. 教員用マニュアルのロール切り替えの手順にしたがってください。この機能はコンテンツの非表示機能が正しく動作しているか確認するための簡易的なものです。
Q. トピックの数を増やしたいのですが?
A. 既定では15個のトピックを用意しています。コースで「編集モードを開始する」ボタンを押した後、コース下部にある「+トピックを追加する」をクリックして必要なセクション数を指定してください。Moodleで利用可能な最大トピック数(セクション数)は最大52です。
Q. Moodle にはどのくらいのサイズの教材までアップロードできますか?
A. 1ファイルにつき最大20MBです。それより大きなサイズのファイルは Microsoft OneDrive for Business にファイルを置き、共有機能を使って Moodle にリンクを貼ってください。
Q. トピック、活動、リソースで利用できる「利用制限」のアクセス制限ではどのような制限が可能ですか?
A. 「利用制限」のアクセス制限を使うと、(1) コース内で複数のグループがある場合に特定のグループにしかアクセスできないようにする、(2) 指定された日時までアクセスを禁止する等のアクセス制御を行うことができます。課題の締め切り設定などとは異なりますのでご注意ください。
Q. フィードバックで匿名式のアンケートを行ったのですが、後から記名式に変更できますか?
A. 匿名式と記名式では回答データの保存の仕組みが異なるため後から変更できません。再度アンケートを準備して、やり直してください。
Q. 学生のレポートの提出物に .heic という拡張子のファイルがあるのですが開けません。どうすれば閲覧できますか?
A. HEIC(High Efficiency Image File Format) は最近の macOSやiOS で使用されている画像のフォーマットです(ファイルの拡張子 .heic)。Windows OS では Microsoft Corporation のHEIF 画像拡張機能(無料版と有料版がありますが、無料版で構いません)をインストールすることで閲覧できるようになります。
Q. 学生のレポートの提出物に .pages や .numbers や .key という拡張子のファイルがあるのですが開けません。どうすれば閲覧できますか?
A. macOSやiOSで利用されているワードプロセッサ Pages、表計算ソフトウェア Numbers、プレゼンテーションソフトウェア Keynote により作成された文書ファイルです。WindowsOS では閲覧することができません。あらかじめ、学生が提出するファイルのフォーマットを制限すると、このような問題を防ぐことができます。
Q. 学生が提出するファイルのフォーマットを制限できませんか?
A. 課題の「提出タイプ」において「許可されるファイルタイプ 」を指定できます。標準ではすべてのファイルタイプが許可されています。
Q. 学生からコースを閲覧できないと言われたのですが?
A. コースが学生からアクセスできない「非表示」の状態になっている可能性があります。「設定を編集する」において「コースの可視性」が「非表示」になっている場合は「表示」に変更して、設定を保存してください。
Q. 第2学期に、第1学期のコースを学生に利用させることはできるでしょうか?
A. 当面の間、利用できます。ただし、ディスクの使用量が急増することが予測される場合には、予告した上でこの方針を見直しさせていただくことがあります。
Zoomアプリの利用について
Q. Zoom は利用できますか?
A. Zoomを利用する場合には、Zoom Video Communcations社が推奨するセキュリティとプライバシーの設定を行った上で、利用者全員が最新版を利用し、教員の自己責任でご対応ください。Zoomの利用に関する問い合わせについては対応できません。
(参考) セキュリティとプライバシー (Zoom Video Communications, Inc.)
上記の設定をすべて行ったとしても、秘匿性が求められる内容をZoomで共有することは絶対に避けてください。現在の Zoomの仕様では秘匿性は保証されていません。
Q. Zoom の代替機能のツールはありますか?
A. 多くの機能は Microsoft Teams の Teams会議等で代用可能ですが、参加者映像画面数の差異などがあります。
Q. Zoom はアンインストールした方がよいでしょうか?
A. Zoomは必ず最新版を利用してください。古いバージョンでは、セキュリティやプライバシー対策が十分行われていないため、悪意のあるユーザにパソコンが制御される事例まで報告されています。Zoomが不要であればアンインストールしてください。
Microsoft Stream(Share Point版) の利用について
Q. 特定の学生のみに動画を見せたいのですが?
A. 【教職員向け】動画のアップロードについて」の手順にしたがって、動画のアクセス許可において、共有する相手で「ユーザー」を選択し、対象の学生のメールアドレス等で検索し、対象学生を選択してください。検索結果は最大10件までしか表示されませんので、検索で見つからない場合には入力する文字列を増やして絞り込んでください。
Q. 動画のアップロード中にポリシーの確認に関するメッセージが表示されたのですが、どうしたらよいでしょうか?
A. ポリシーを確認して同意してください。同意しない場合には利用できません。
Q. 学生から動画を視聴できないと言われたのですが?
A. 動画のURLに誤りがないか、動画が公開されているか、動画のアクセス許可で必要な権限設定が行われているか確認してください。
Q. 学生から動画を視聴できない(画面が真っ白になる)と言われたのですが?
A. 動画の視聴ではあらかじめ Microsoft 365 へのサインインが必要です。学生には Microsoft 365 にサインインしてから視聴するように指導してください。
Q. Streamアップロードした動画はダウンロードされないでしょうか?
A. 共有した相手やグループのメンバーは動画をダウンロードできます。ダウンロードを禁止する場合は、Stream「共有の設定」の「ダウンロードを禁止する」をオンにしてください。
Q. 視聴制限のグループは利用できるでしょうか?
A. 「北九州市立大学のユーザー」を利用することを基本とします。Teamsのチーム単位での視聴制限は可能です。
Microsoft Teams の利用について
Q. 非常勤講師はMicrosoft Teamsを利用できますか?
A. 非常勤講師を対象にアカウントを発行済みで担当部局より郵送しています。統合認証IDの発行により、本学のメールアドレスが付与されますので、そのアドレスを利用してMicrosoft 365にサインインしてご利用ください。
Q. ゼミでMicrosoft Teamsを利用したいのですが、 「チームを作成する」ボタンを押しても動きません。
A. Microsoft Teamsを授業で利用するためには、情報総合センターで授業の「チーム」を作成する必要があります。授業科目でMoodleのコースがある場合には連携機能によりMicrosoft Teamsのチームを用意することができます。Moodleのコースがない場合にはこちらからチーム登録申請をお願いします。
Q. インタラクティブな授業の場合、Microsoft Teamsではどれを利用すればよいでしょうか?
A. Microsoft Teamsでは、Teams会議とライブイベントの2種類が提供されていますが、インタラクティブな授業ではTeams会議を利用してください(参加者数は最大300)。参加者映像画面数が最大9(ソフトウェアが最新版の場合は49まで対応しています)という制約があります。
Q. Microsoft Teams では Safari は利用できないのでしょうか?
A. 利用できません。サポートしていないウェブブラウザを使用すると、「申し訳ございません。問題が発生しました。」というエラーメッセージが表示されます。
Q. Microsoft Teams の利用でハウリングやエコーが起こるのですがどうすればよいでしょうか?
A. Microsoft Teams に限らず一般のウェブ会議で起こる音の問題です。マイクがスピーカーの音を拾うことでそれらの現象が生じることがあります。ヘッドセットを利用することでそれらの影響を軽減することができます。また、発言しない場合にはマイクを切るようにしてください。
Q. チーム一覧に多数のチームが表示されます。不要なものを非表示にできないでしょうか?
A. 不要なチームを表示しないようにすることができます。詳しくはこちら(Microsoft Corporationへ移動)。
Q. チームに学生が表示されていません。
A. Moodle とMicrosoft Teamsの自動連携に問題が起きている可能性があります。情報化推進課までお問い合わせください。お急ぎの場合はご自身でチームのメンバーに学生を登録することもできます。
Q. 画面共有を使って、動画を再生すると動画がカクツクのですが?
A. ハードウェアの性能に起因している可能性があります。Microsoft Teams 画面の右上にあるアイコンをクリックして、設定 > 一般 > アプリケーション において、「GPUハードウェアアクセラレータ」のチェックを外して、Teams を再起動してください。
来日できない学生への対応について
Q. 来日できず、「パスワード等配付通知」を受け取っていない学生は Moodle, Microsoft 365 を利用できますか?
A. 担当事務局を通じて情報化推進課までご相談ください。
学生との意見交換の機会の確保について
Q. 学生との意見交換で利用できる大学のツールとしてどのようなものがあるでしょうか?
A. 大学で提供できるツールとしては、Moodle(フォーラム、課題など)、Microsoft Teams(画面共有、チャットなど)があります。